Pada Virtualbox dapat, kita dapat mengistal OS windows 7.
Berikut adalah langkah-langkahnya :
1. Kita buka program Oracle VM VirtualBox
2. Klik New

23. Proses settings Windows telah dilakukan
Berikut adalah langkah-langkahnya :
1. Kita buka program Oracle VM VirtualBox
2. Klik New
3. Pada kotak dialog Name and Operating System, maka kita settings name terserah anda tapi disini saya menggunakan tiwi, type Microsoft Windows, Version Windows 7. Lalu klik Next
4. Langkah selanjutnya yaitu Mengatur kapasitas memory. Pada OS Windows disini digunakan 512MB. Kita klik Next untuk proses selanjutnya.
5. Pada kotak dialog Hard Drive, kita pilih Create Virtual hard drive now. Klik Next
6. Pada kotak dialog Hard drive file type, maka kita pilih VDI(VirtualBox Disk Image). Klik Next
7. Pada kotak dialog Storage on physical hard drive, kita pilih Dynamically allocated. Lalu klik Next
8. Pada kotak dialog, File location and size kita mengatur 2,oo TB dan klik create
9. Kita pilih Tiwi pada windows 7 yang sudah kita instal tadi
10. Lalu langkah selanjutnya kita letakan ISO windows 7. Lalu klik start
11. Lalu kita sudah disamput dengan starting windows
12. Pada kotak Instal Windows. Kita setting language English, Time and currency format kita pilih Indonesian(Indonesia), Keyboard and mettod kita pilih US. Lalu klik next
13. Lalu kita klik instal now

14. Tunggu pada proses Setup is starting
15. Lalu klik pada I accept licence the term
16. Pada kotak dialog Which instalitation you want ? maka kita pilih upgrade.
17. Pada kota compability, kita pilih close
18. Kita tunggu proses instalisasi
19. Lalu kita atur pada type a user name
20. Pada kotak dialog Type your windows product key. Kita klik Next
21. Atur time and date, klik Next
22. Pada kotak dialog Select Your Computer currents location, kita pilih Public Location
23. Proses settings Windows telah dilakukan
24. Loading for windows 7
25. Loading for Preparing Desktop
26. Operating System Windows 7 telah terinstalisasi.
SELAMAT MENCOBA :)

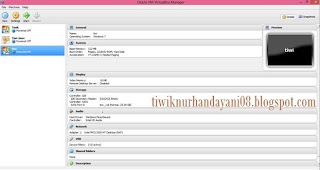







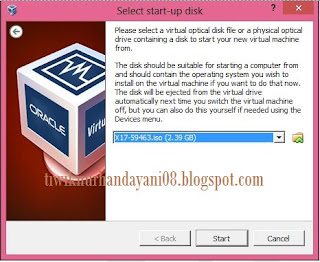


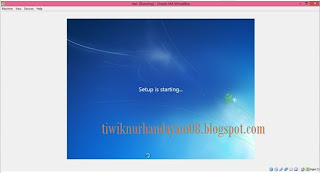








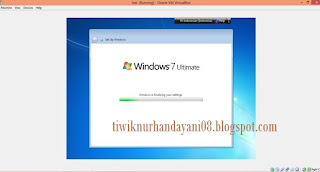



0 comments:
Post a Comment