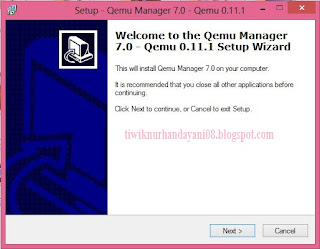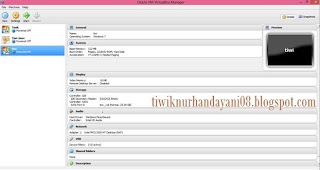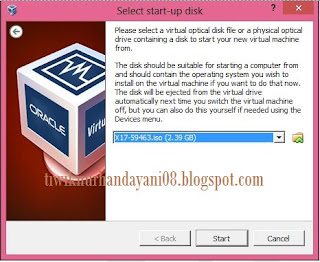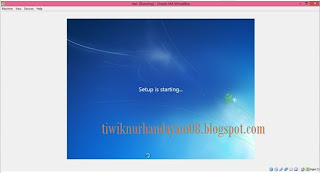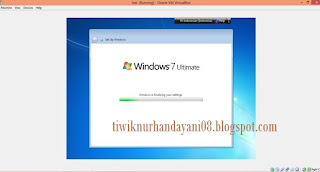1. Buka Oracle VM VirtualBox
2. Klik New
3. Pada Kotak Name and operating system, kita ketikan name: Mikrotik. Pada type, kita pilih other, dan pada versions, kita pilih other/unknow.
4. Pada Kotak Memory size, kita tentukan memory yang digunakan yaitu 64MB. Lalu kita pilih Next
5. Pada Hard Drive kita pilih create a virtual hard drive now. Lalu klik create
6. Pada kotak Hard drive file type, kita pilih VDI. Lalu kita klik Next
7. Pada kotak Storage on Physical hard drive, kita pilih Dymanically allocated. Lalu klik Next
8. Pada kotak File location and size kita klik create.
9. Lalu pada langkah selanjutnya kita klik start
10. Kita masukan ISO mikrotik 5.24. Lalu klik start
11. Lalu kita ketikan 'a' dan kemudian ketikan 'i' untuk mengistal semua sistem.
12. Muncul pertanyaan, Do you want to keep old configuration ? ketikan 'y'. Lalu pada all data on disk will be erased, maka ketikan 'y'.
13. Tunggu sampai proses instalisasi selesai.
14. Jangan tekan Enter, apabila anda menekan enter maka akan kembali pada langkah 11.
15. Lalu klik device-->CD/DvD Device-->uncheck pada mikrotik-5.24.iso
16. Klik Machine--> Reset
17. Pada Mikrotik Login, kita ketikan admin. Lalu pada Password, kita kosongi saja. Dan langsung kita klik enter.
18. Maka Mikrotik sudah selesai terinstal.
SELAMAT MENCOBA :)