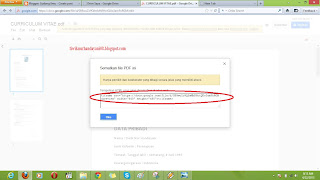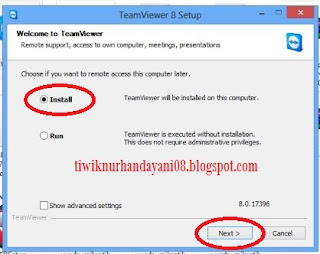Google Docs adalah salah satu situs yang bertujuan untuk menyimpan file-file anda yang telah anda buat. Dalam bentuk file ataupun folder. Atau anda juga bisa membuat catatan di dalam google docs dalam bentuk folder, presentasi, spreadsheet, formulir, ataupun gambar.
1. Buka URL www.docs.google.com
2. Setelah anda membuka URL www.docs.google.com, maka tampilan akan seperti ini.
1. Buka URL www.docs.google.com
2. Setelah anda membuka URL www.docs.google.com, maka tampilan akan seperti ini.
3.Lalu klik file, untuk memilih file mana yang akan anda upload
4. Lalu pilih tentukan dan pilih file yang akan anda pilih. Dalam Upload file kali ini saya memilih Curriculum Vitae yang akan saya upload. Lalu klik Open
5. Proses selanjutnya otomatis file yang anda pilih tadi terupload. Tunggu proses upload file selesai.
6. Setelah proses penguploadan file selesai, maka klik file yang telah anda upload tadi.
7. Lalu file anda akan terbuka di dalam google docs. Untuk membuka link google docs anda agar bisa di share. Maka klik File>Sematkan File PDF ini
8. Lalu muncul seperti gambar dibawah ini. Maka Copy Link. Klik OKE.
SELAMAT MENCOBA :)