Jaringan NAT singkatan dari Network Address Translation. Konfigurasi Jaringan NAT digunakan untuk mengoneksikan atau menyambungkan Guest OS ke jaringan internet. Namun alamat IP pada Guest OS tidak perlu disetting karena menggunakan alamat IP DHCP Server. Dan secara otomatis alamat IP DHCP Server memilih IP pada OS Guest. Konfigurasi jaringan NAT hanya digunakan untuk browsing, download, atau melihat email dari Guest.
Konfigurasi Jaringan NAT Pada VirtualBox dilakukan dengan beberapa cara seperti di bawah ini :
1. Masuk pada OS VirtualBox anda--> Klik setting
3. Kita keluar ke control panel ---> pilih VitualBox Host-Only Network.
4. Pilih Internet Protocol Version 4 (TCO/IPv4) ---> Klik OK
5. Pada kotak dialog Internet Protocol Version 4 (TCP/IPv4) Properties, kita setting alamat IPnya. Alamat IP yang diberikan yaitu 192.168.56.10, subnet mask 255.255.255.0. Lalu pada kotak dialog Defalut gateway kita menggunakan alamat IP pada wifi. Karena saya menggunakan jaringan wifi. Namun kalau anda menggunakan jaringan modem juga bisa. Alamat jaringan pada wifi yaitu 192.168.1.1. Lalu klik OK pada kotak dialog Internet Protocol Version 4 (TCP/IPv4) Properties.

6. Setelah pada Host sudah diatur IPnya, maka buka kembali lagi OS VirtualBox. Lalu klik system--> pilih Preference--> Network Connection.
7. Pada kotak dialog Network Connection, kita pilih Auto eth0-->Edit
8. Setelah itu, muncul kotak dialog Editing Auto eth0 --> maka pilih IPv4 Settings --> pilih Method Automatic (DHCP) agar secara otomatis terkoneksi internet pada host --> Klik OK
9. Setelah itu, kita lakukan uji koneksi menggunakan test ping. Pertama kita lakukan dahulu pada guest OS. Maka klik Application --> Pilih Accessories --> Terminal.
10. Proses selanjutnya yaitu ketikkan ping google.com. Apabila jaringan repply, maka jaringan tersebut tersambung ke jaringan internet.
11. Proses selanjutnya kita lakukan tes uji koneksi atau tes ping. kita ketikkan ping google.com pada command prompt. Apabila koneksi tersebut Reply, maka jaringan tersebut terkoneksi dengan internet.
12. Untuk lebih membuktikan kita bisa mengujinya dengan klik Application --> Firefox Web Browser pada Guest OS.
13. Setelah itu saya ketikan url www.google.com Dan hasilnya bisa terkoneksi dengan google.
14. Setelah itu saya mencoba mengetikan www.facebook.com, dan ternyata bisa juga terkoneksi.
SELAMAT MENCOBA :)










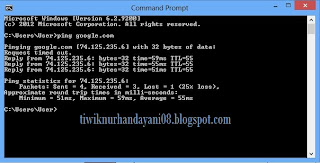




3 comments:
Bung coba tes pa bisa ping dri windows ke ubuntu nya
Makasih gan . Berhasil ping Google.
@Joki ozora untuk jaringan tipe NAT , OS Virtual dapat ping Komputer Fisik ( Windows ) , Tetapi Komputer Fisik tidak dapat ping OS Virtual
Silahkan baca disini untuk pembahasan nya
https://caragilaku.blogspot.com/2019/04/virtual-network-adapter.html
Post a Comment